윈도우 10에서 11로 업그레이드된 후로 프로그램 삭제하는 방법도 쉽지 않군요.
윈도우 10에 익숙한 탓인지 제어판 찾기도 힘들었네요~
컴퓨터나 it 제품을 사용할 때 항상 느끼는 거지만 알면 너무 쉬운데 모를 땐 정말 힘들다는 것입니다!!

윈도우 11을 사용하는데 프로그램 삭제 등을 하고 싶은데 제어판조차 찾기 어렵다는 분들을 위해 포스팅해봅니다!
컴퓨터 포맷을 하면서 office 내장되어 있는 아이콘을 클릭을 했더니 office 365일 설치되어 버려 예전 버전으로 설치하고자 일단 office 프로그램을 삭제하려고 합니다.
다른 분들은 다른 프로그램을 삭제하고자 할 때 어차피 제어판을 찾아야 하니 순서대로 잘 따라와 주시면 원하시는 프로그램을 삭제하실 수 있습니다
원하는 프로그램을 설치 전 같은 프로그램이라면 항상 기존에 설치된 프로그램을 먼저 지우고 그 후에 설치를 해주면 됩니다!
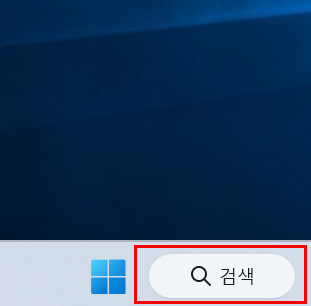
우선 하단 가운데 검색을 마우스로 클릭을 해줍니다!
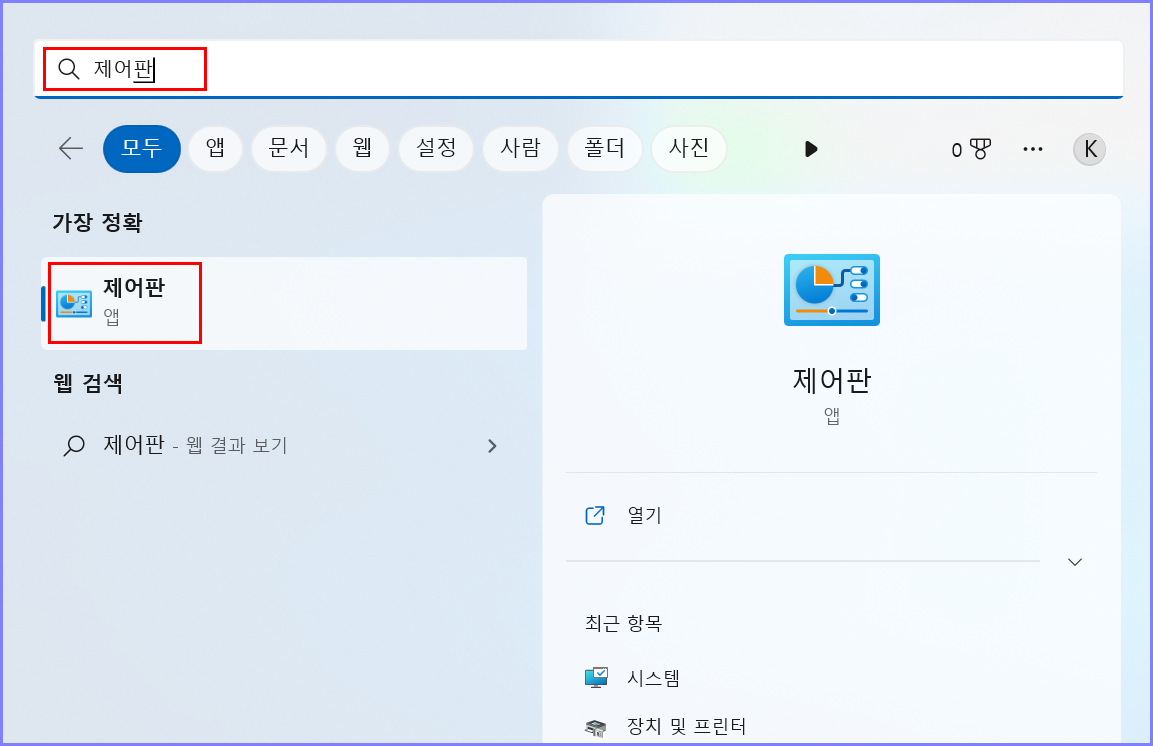
상단 검색란에 제어판 글씨를 타이핑해주면 바로 아래 제어판이 나옵니다!
이리 쉬운 거를 설정에 들어가 보기도 하고 다른 곳도 뒤져보기도 하고 정말 제어판 찾기도 어려웠습니다;;
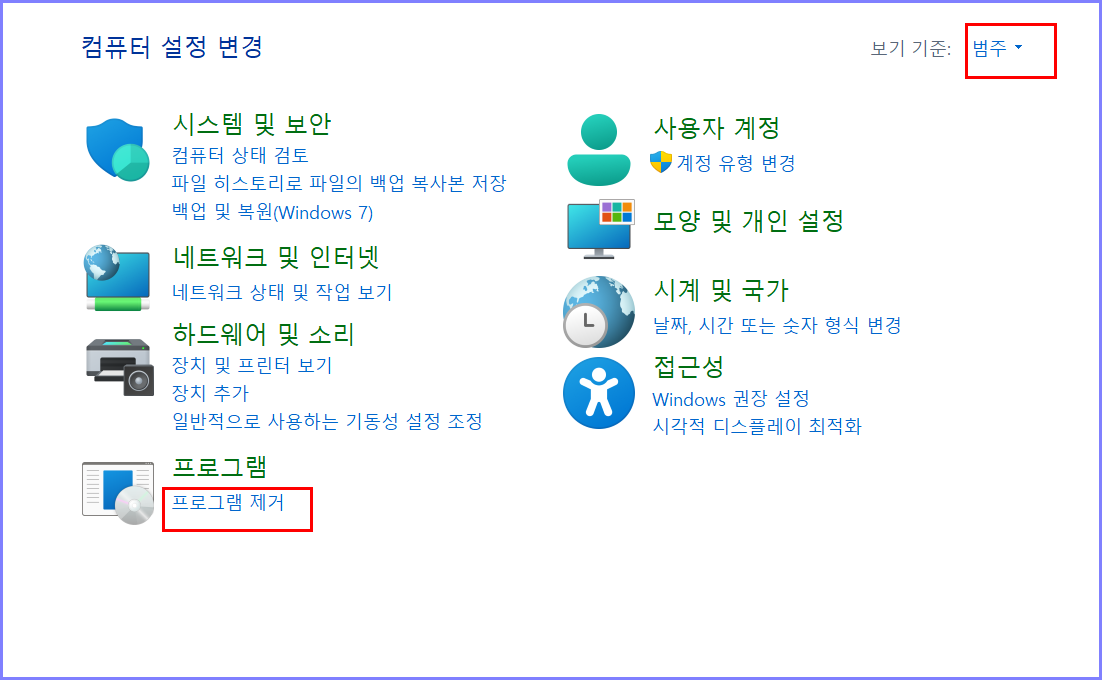
오른쪽 상단이 범주로 되어 있는지 체크하고 프로그램 제거를 클릭을 해줍니다!
여기서 그냥 아이콘을 클릭을 하면 또 프로그램 제거하는 창이 뜨지 않아 한참 헤매었네요!
원인은 파란색 링크로 된 '프로그램 제거' 글씨를 눌러줘야 한다는 것이죠!!

자! 프로그램 제거할 수 있는 창이 떴는데 Microsoft Office 365 프로그램 영어 버전, 한국어 버전이 보이지요?
이 두 가지 언어 버전을 다 지울 생각입니다!
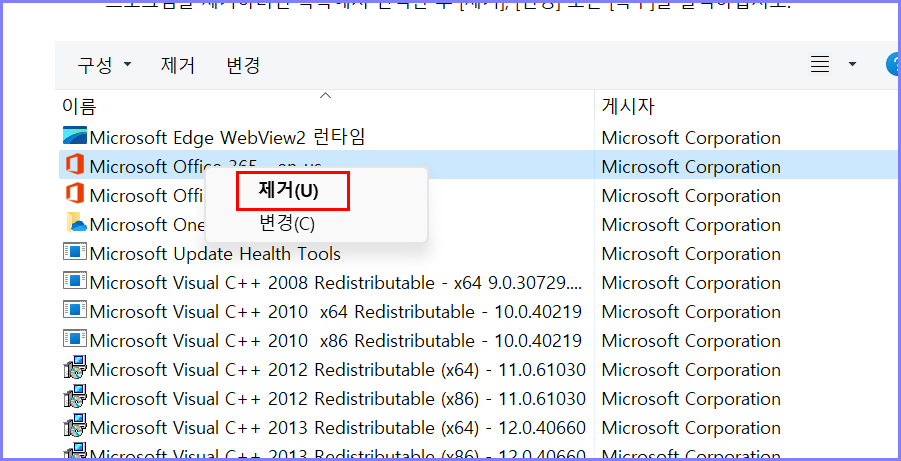
먼저 영어 버전에 마우스를 대고 오른쪽 마우스를 클릭하여 제거를 눌러줍니다!
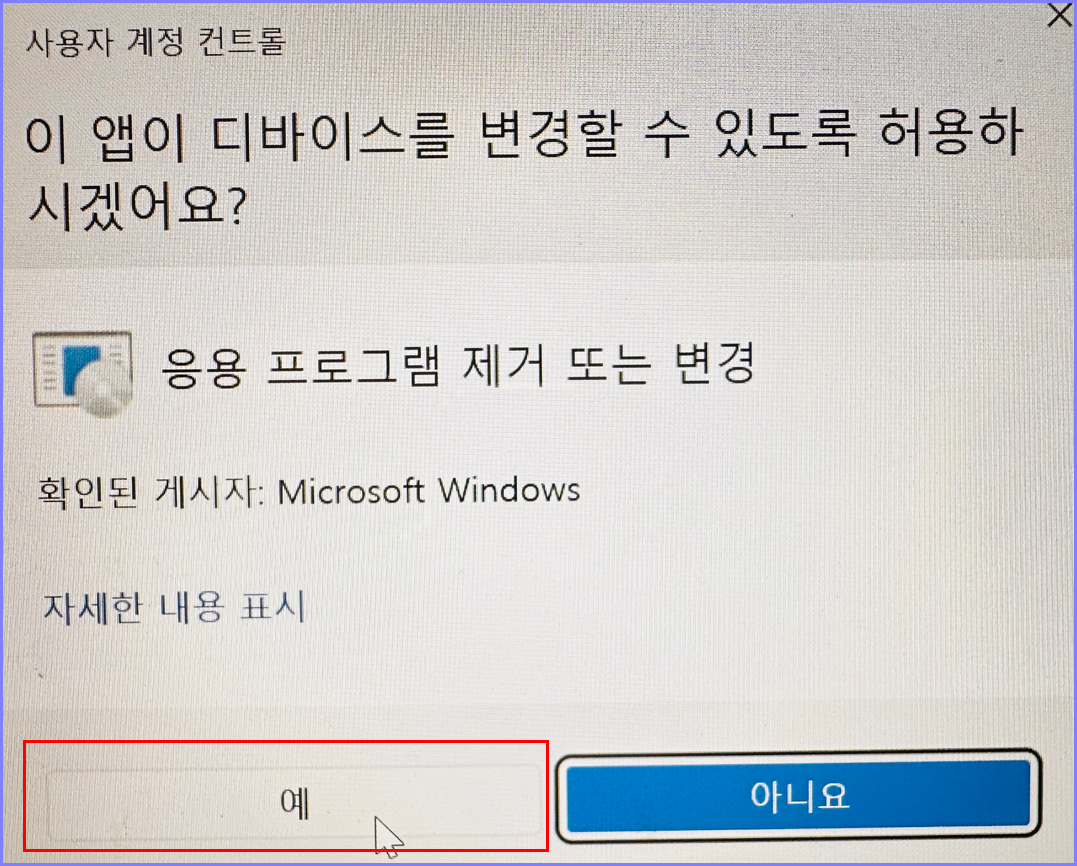
'응용 프로그램 제거 또는 변경' 창이 뜨면 '예'를 눌러줍니다.
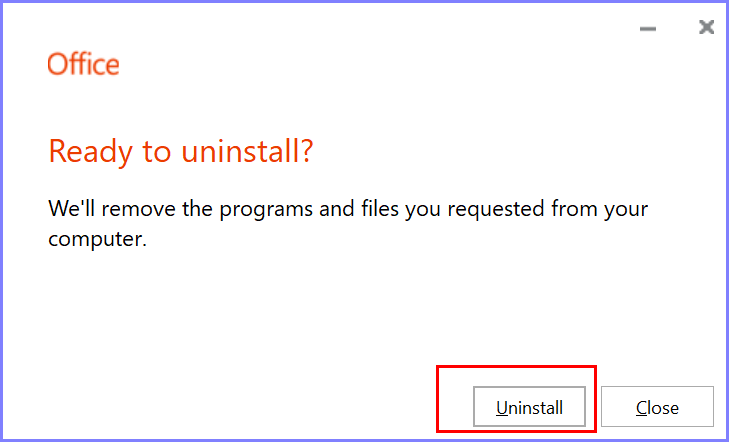
그다음 'Uninstall'을 클릭을 해줍니다!
영어 버전이라 영어로 나옵니다.

이제 이창이 뜨면 제거되고 있는 중입니다.
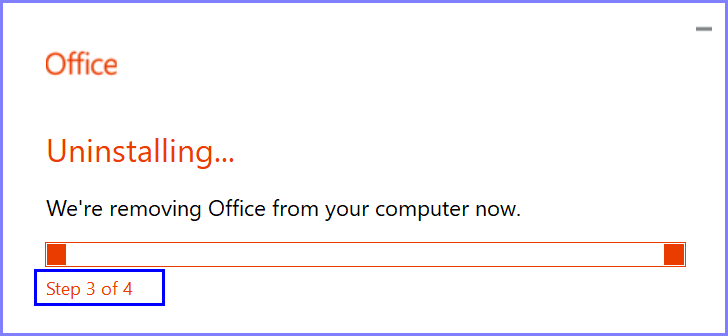
영어 버전 제거는 한참 걸리더군요. 밑에 'Step 숫자가 바뀌는 모습이 보이면 진행이 잘 되고 있다는 뜻이네요!
제거되는데 한 10분 정도 걸린 것 같아요!
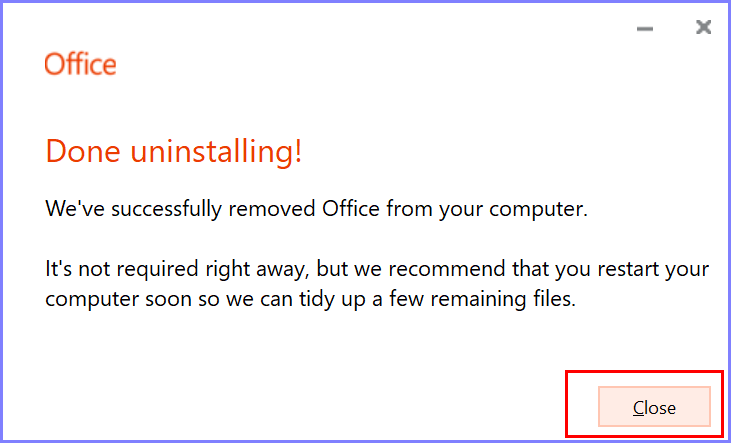
이제 제거가 다 되면 완료 창이 뜹니다. 'Close'를 눌러주면 됩니다!
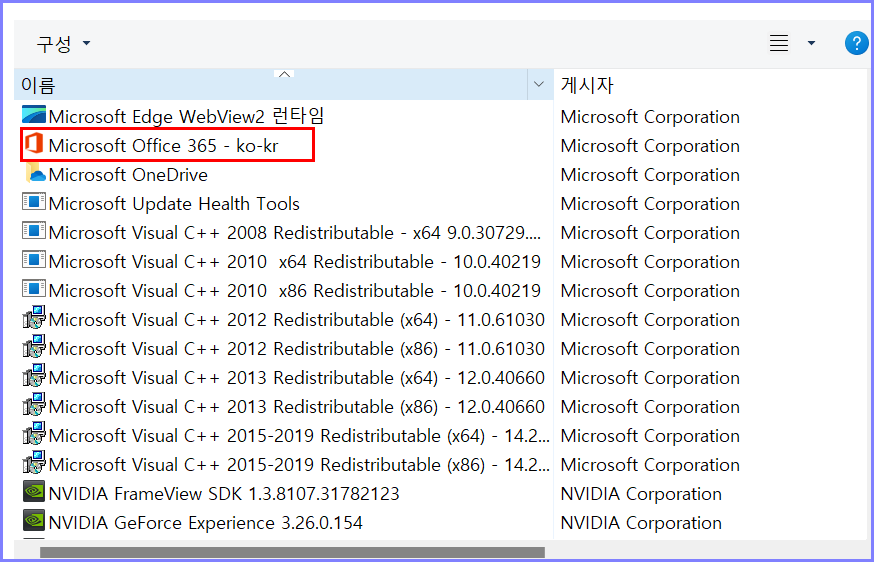
이제 다시 제어판으로 가 볼까요?
영어 버전이 제거된 게 보이시죠?
이제 한국어 버전을 지워보기로 하겠습니다!
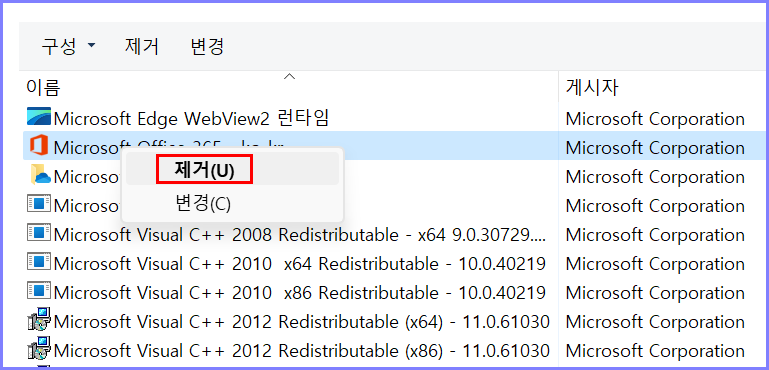
역시 오른쪽 마우스를 눌러 제거를 클릭을 해줍니다.
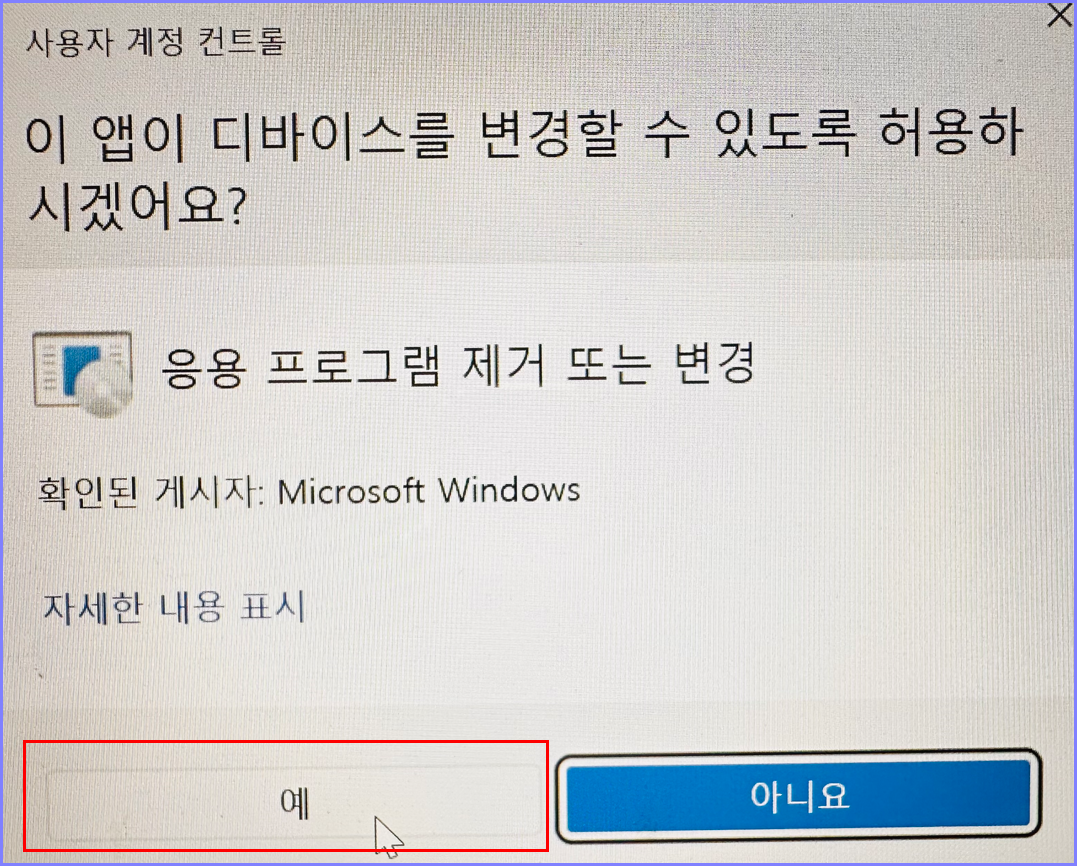
역시 이 창이 뜨면 '예'를 클릭을 해줍니다!
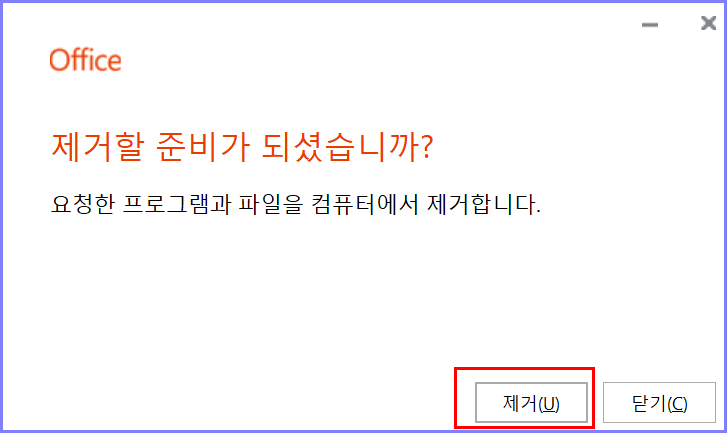
한국어 버전은 한국어로 나옵니다.
'제거'를 클릭을 해줍니다!
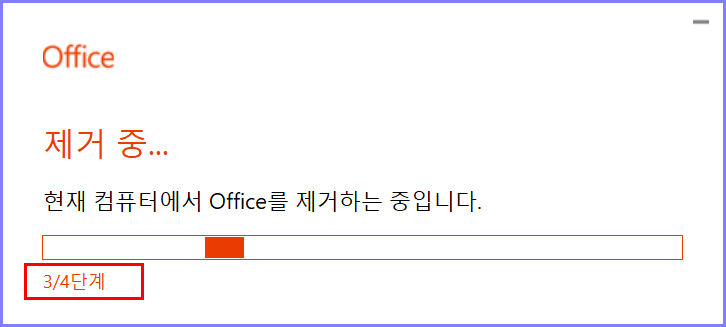
한국어는 제거가 빠르게 진행되더라고요!
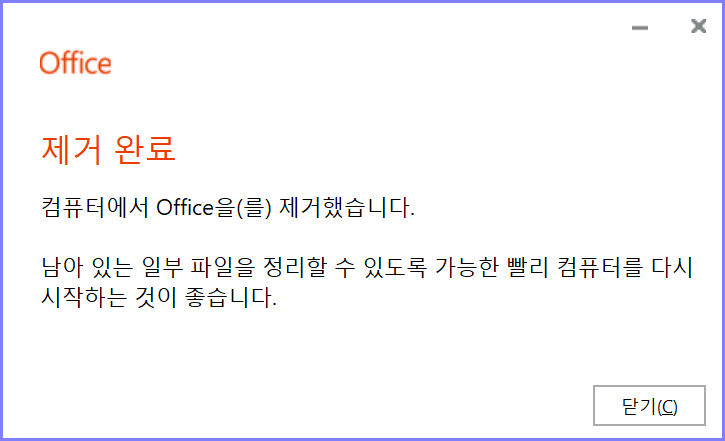
제거 완료가 되면 '닫기'를 눌러줍니다.
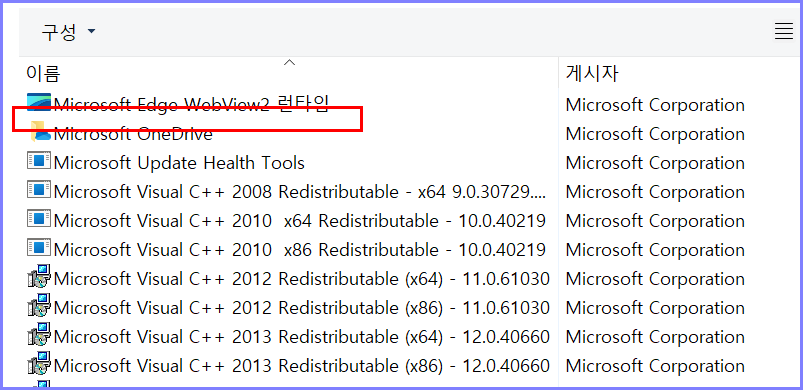
제어판에 들어가 보니 '영어 버전, 한국어 버전'이 깔끔하게 제거가 되었네요!
프로그램 삭제하는 방법을 포스팅해봤는데 윈도우 11 처음 쓰시는 분들이나 '마이크로 소프트 Office 365'를 프로그램 삭제하고자 하는 분들에게 도움이 되었으면 합니다!
'IT이야기 > 유용한IT팁' 카테고리의 다른 글
| [LG 노트북] 컴퓨터 화면캡처 스크린샷 단축기 / FastStone Capture 6.9 기능 및 다운받기 (0) | 2023.01.04 |
|---|---|
| 윈도우 11에서 iso 가상 드라이브 파일 데몬툴스 프로그램 필요없이 열기 (0) | 2022.12.03 |
| 윈도우 11에서 와이파이 사용함으로 바꾸기 / 인터넷 문제해결 / 네트워크 초기화 경로 (2) | 2022.11.25 |
| 카카오톡 전체 묶음사진 보내는 방법 (0) | 2021.06.02 |
| PC 중국어 키보드 언어 설정 방법 (0) | 2021.01.07 |