컴퓨를 하다가 멈추고 다시 하려고 하면 가끔 인터넷이 끊길 때가 있습니다.
이때 재부팅을 하면 다시 인터넷 연결이 되곤 합니다만 그래도 해결이 안 날 때의 방법을 찾아보았습니다.
특히 윈도우 10에서 11로 업그레이드한 후 인터넷 연결 경로를 어디에서 찾아야 할지 한참을 헤매었었는데요.
인터넷 연결이 안 될 때 네트워크 및 인터넷 해결 경로를 찾아가는 경로를 나중에라도 기억하고자 블로그에 올려놓습니다.
네트워크 및 인터넷 해결 찾아가는 방법은 2가지 방법이 있습니다!
오른쪽 하단에 인터넷 아이콘이 보이는 경우
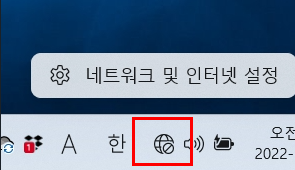
아이콘에 대고 오른쪽 마우스를 대면 네트워크 및 인터넷 설정이 뜹니다! 이후 경로는 밑에 설명이 되어 있습니다!
그런데 만약 인터넷 아이콘이 사라진 경우는 다음과 같은 경로로 찾아가면 됩니다!
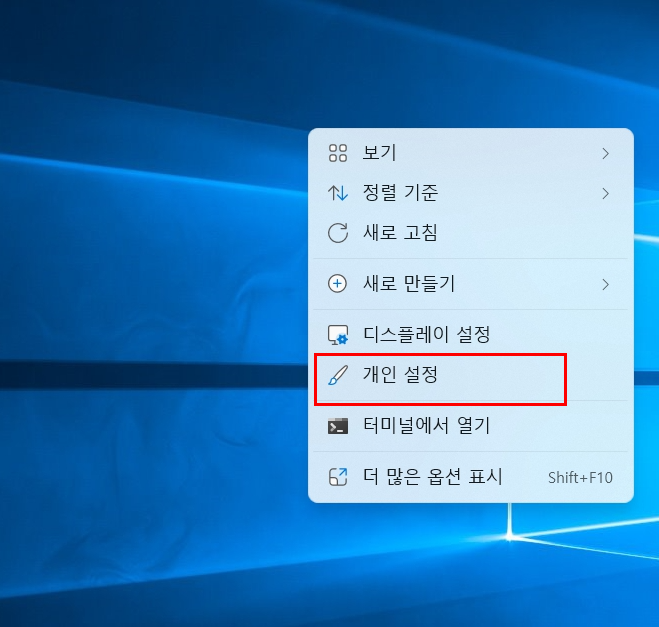
우선 바탕화면에서 오른쪽 마우스를 눌러 개인 설정을 클릭을 해줍니다!
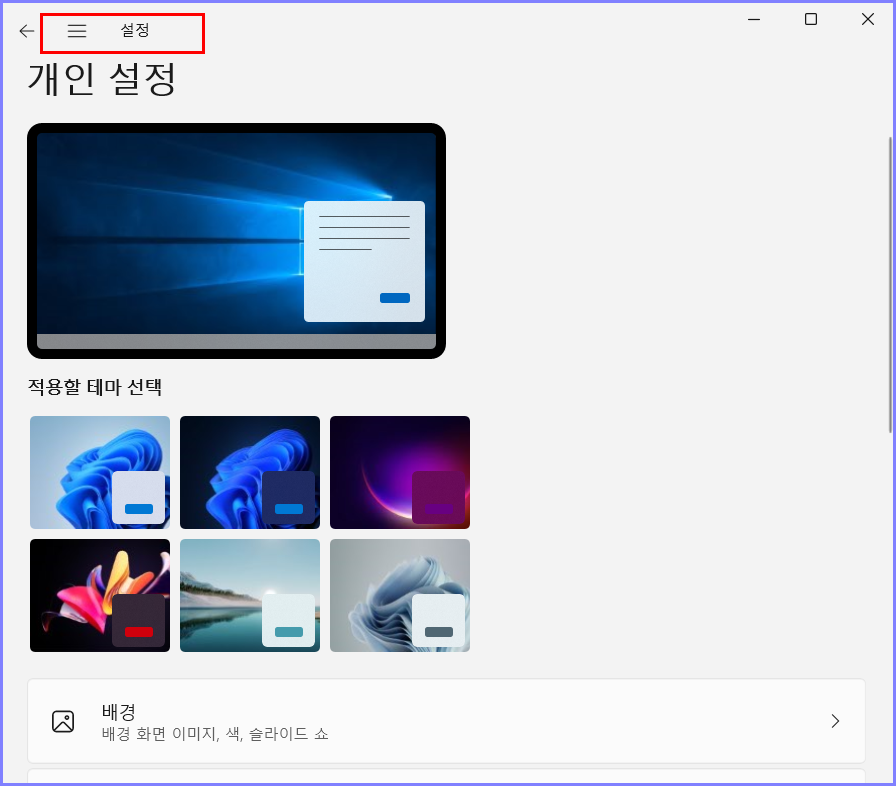
윈도우 11로 업그레이드한 후 네트워크 및 인터넷을 찾기가 어려웠는데요~
다른 블로그 유저분 설명 그림하고 많이 달라진 부분인 것 같아요.
저의 경우는 상단에 3줄을 클릭을 해주니 네트워크 및 인터넷을 찾을 수 있었습니다.
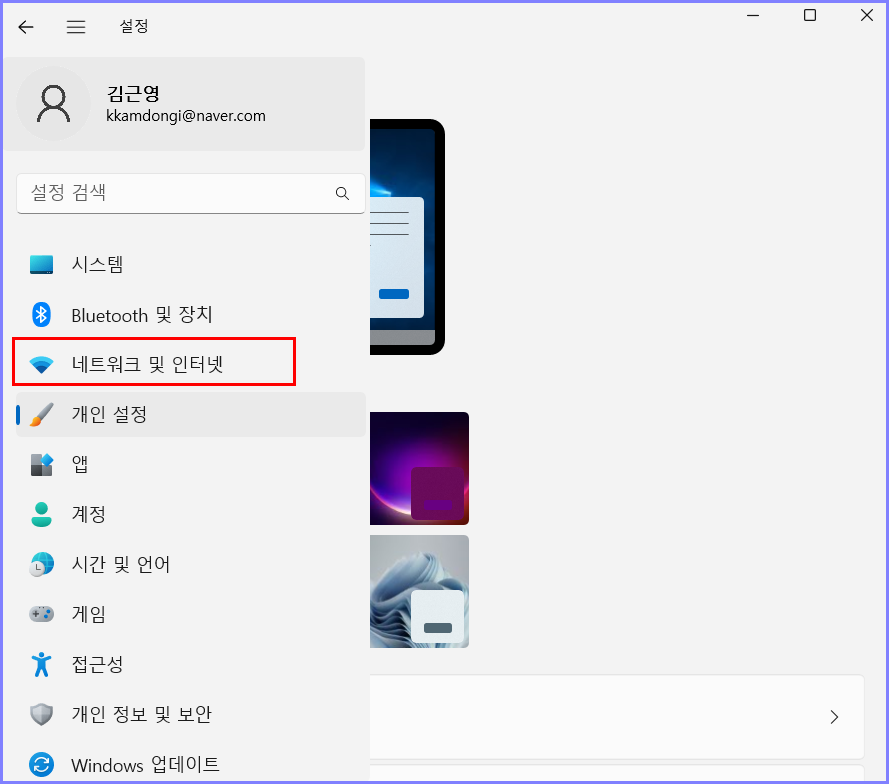
네트워크 및 인터넷 부분을 클릭을 해줍니다!
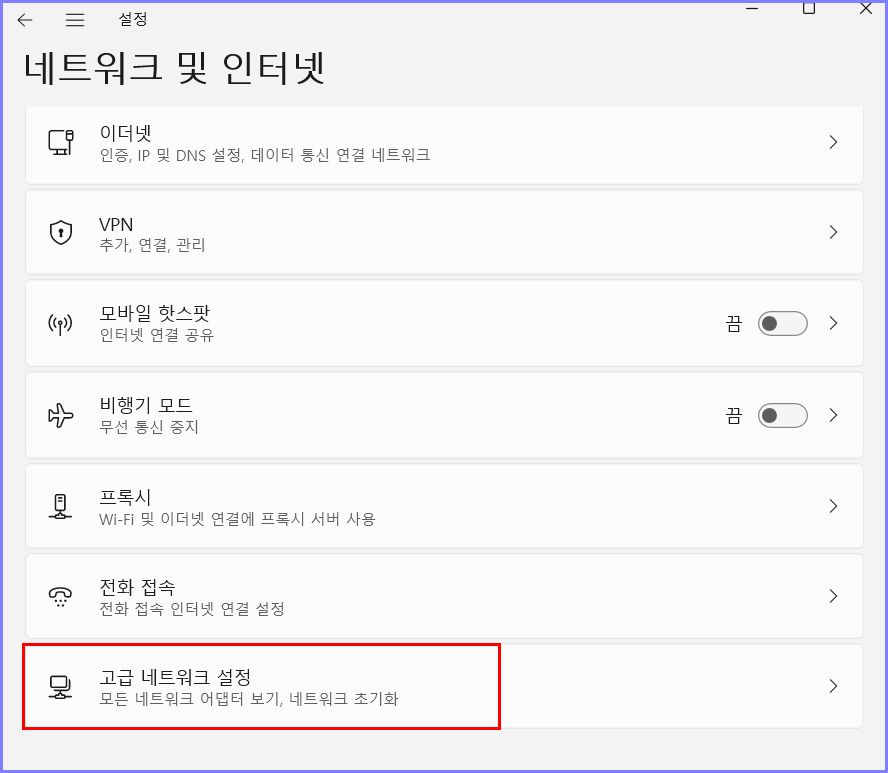
네트워크 및 인터넷 안에 들어가서 밑으로 스크롤을 내리면 고급 네트워크 설정이 보일 거예요! 클릭을 해줍니다!
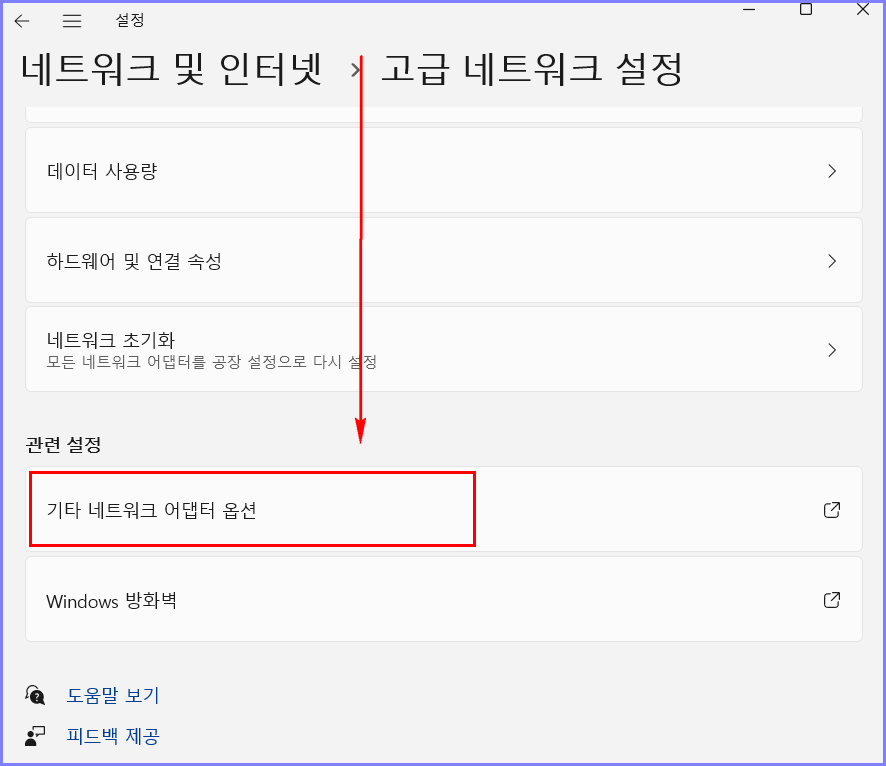
다시 스크롤을 내려 밑에 부분에 기타 네트워크 어댑터 옵션을 클릭을 해줍니다!
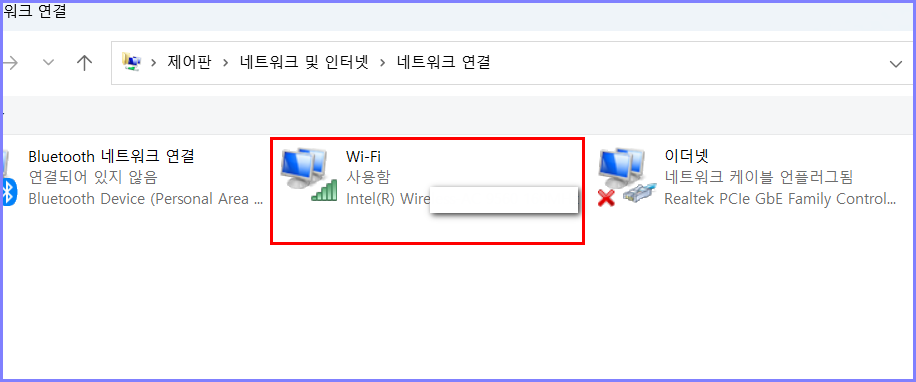
여기에서 와이파이를 사용함으로 바꿔줍니다!
오른쪽 마우스를 눌러 사용함으로 바꿔 주시고 연결/연결 끊기 등 선택할 수 있습니다!
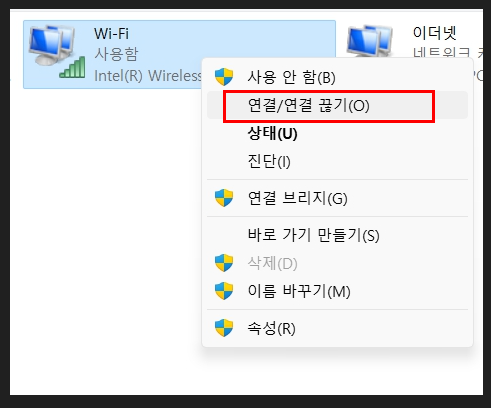
여기에서 와이파이가 x로 표시되어 있는 경우가 인터넷이 연결이 안 되는 경우가 있습니다.
사용함으로 바꾸고 나면 와이파이 인터넷 연결 문제가 해결되기도 합니다.
그런데도 더 해결이 안 되면 인터넷 문제 원인이 뭔지 확인할 수도 있습니다!
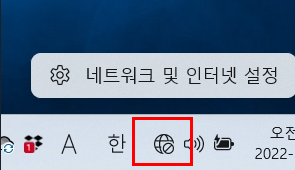
상단에서 설명한 것처럼 오른쪽 하단 인터넷 아이콘에 마우스를 대고 오른쪽 마우스를 클릭을 하면 네트워크 및 인터넷 설정이 나옵니다!
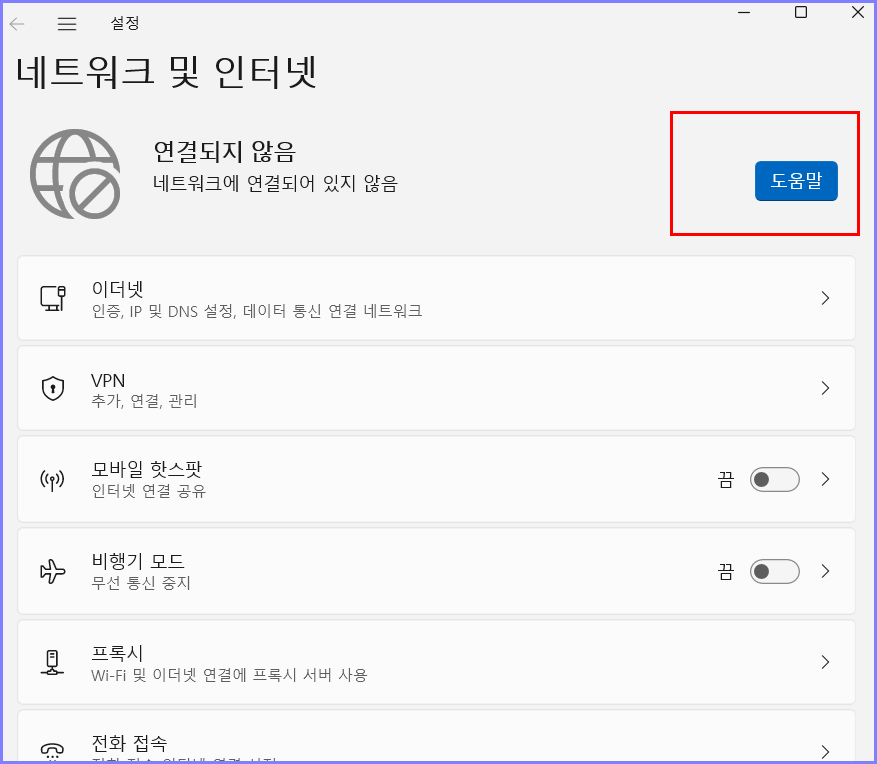
연결되지 않음 옆에 도움말을 클릭을 해줍니다!
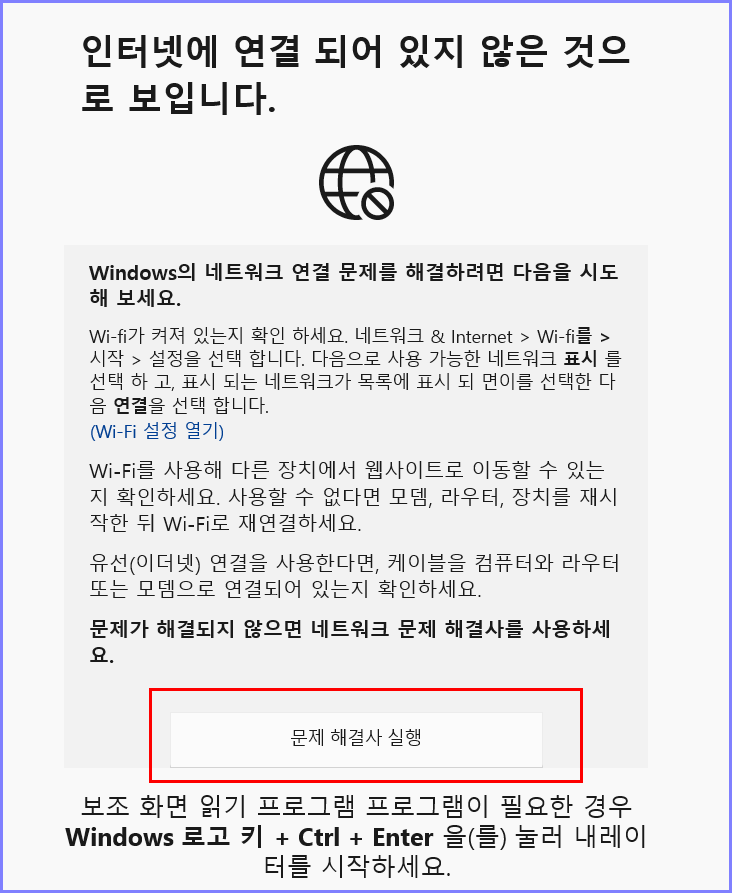
문제 해결사를 실행합니다!
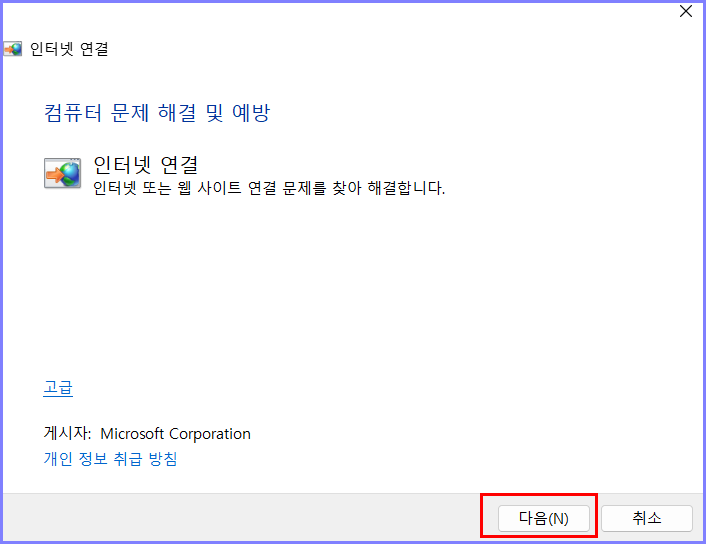
다음을 눌러줍니다!

검색을 하기 시작합니다!
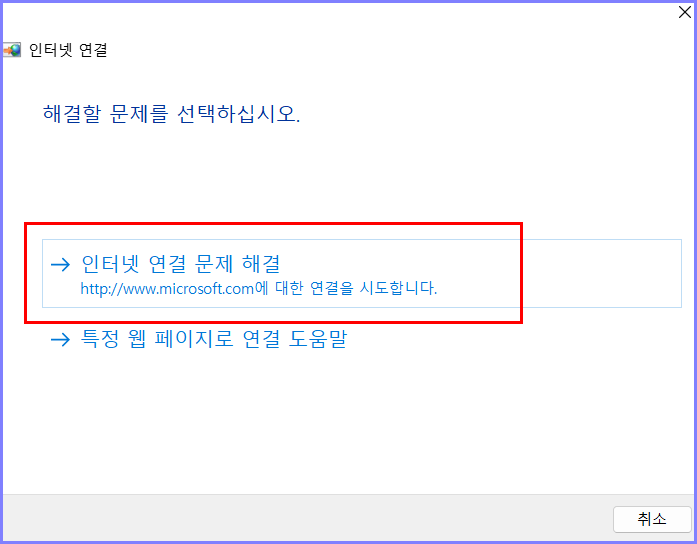
해결할 문제 선택하라고 나오면 인터넷 연결 문제 해결을 클릭을 해줍니다!
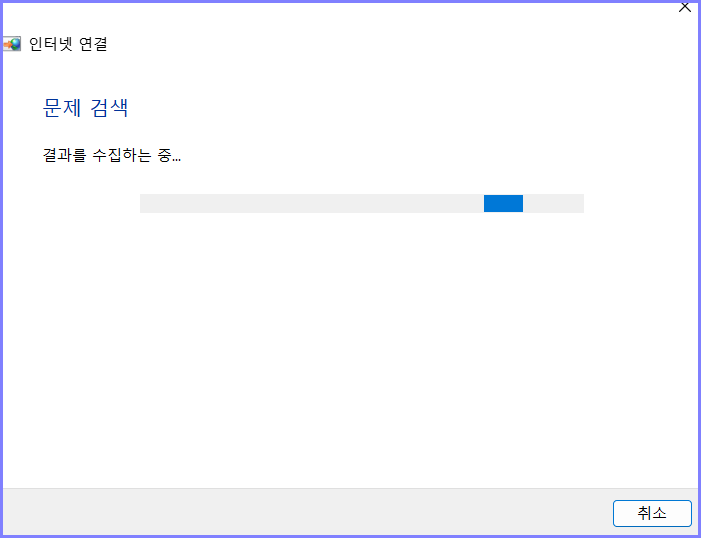
다시 문제 검색 결과를 수집하는 창이 뜨죠?
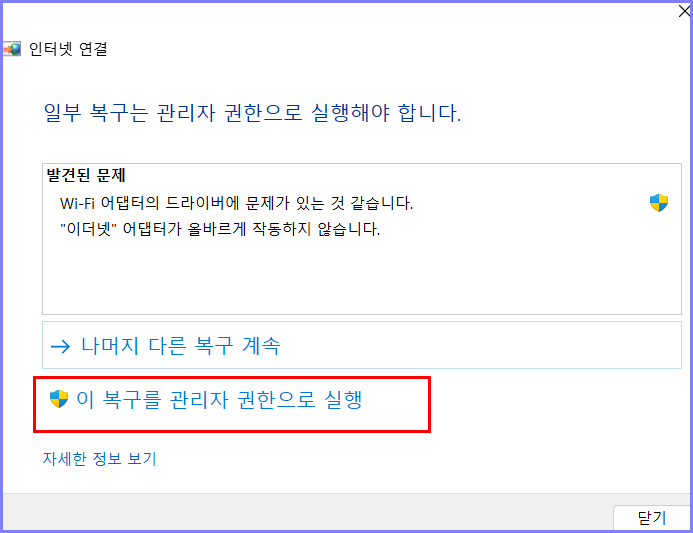
드디어 발견된 문제가 나옵니다!
개인마다 문제는 다양하겠지만 복구까지 해볼 수 있을 것 같습니다!
이 복구를 관리자 권한으로 실행을 클릭을 해줍니다!

다시 문제 해결 창이 뜹니다!
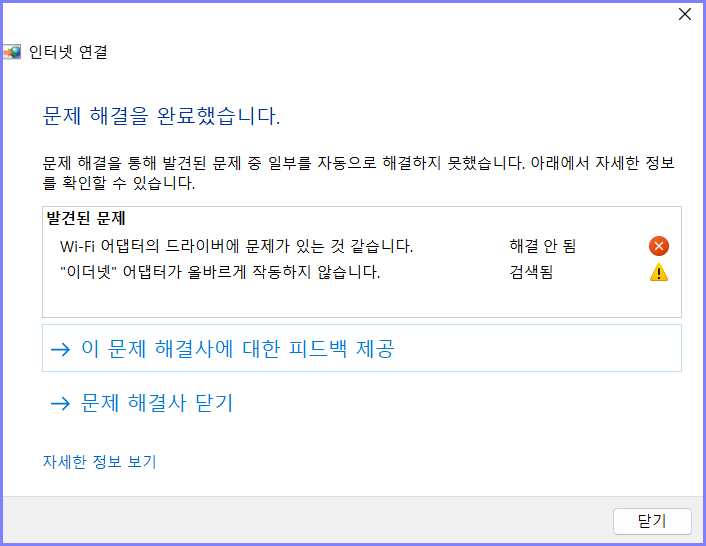
문제 해결을 완료했다고 나오는데 와이파이 어댑터 드라이버에 문제가 있다고 알려주네요!
저의 경우는 재부팅하면서 인터넷 연결이 돼서 문제 해결이 마무리되었는데 만약 그래도 안 되는 경우도 있겠죠?
컴퓨터 전문가나 인터넷 연결 전문가에게 조언을 받거나 서비스를 받아야 할 것 같네요!
만약 개인적으로 네트워크 초기화를 해서 네트워크 연결을 하실 수 있는 분들이라면 네트워크 초기화 경로도 한번 들어가 볼까요?
네트워크 초기화는 정확히 자신 있는 분들만 시도해보시는 게 좋을 것 같습니다!
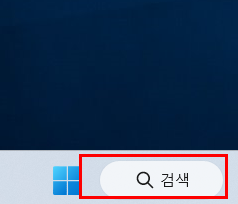
자! 그럼! 여기에서 네트워크 초기화 경로는 하단 윈도우 표시 옆에 검색 부분을 클릭을 해줍니다!

상단 검색란에 네트워크를 클릭을 해줍니다!
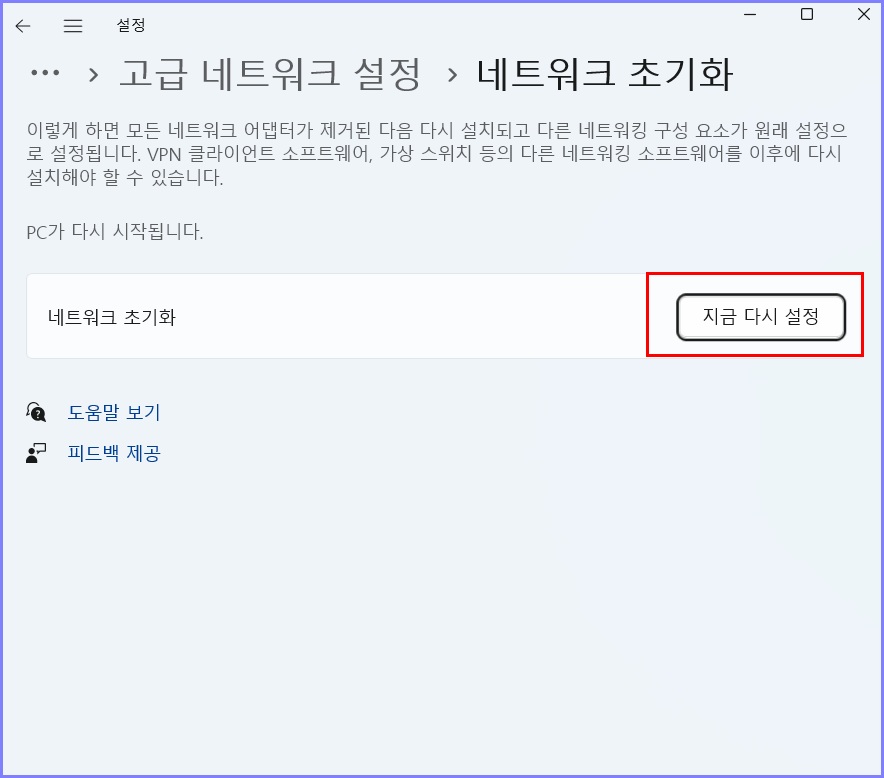
네트워크 초기화에서 지금 다시 설정을 클릭을 해줍니다!
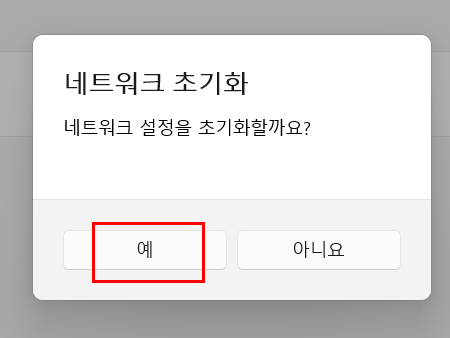
네트워크 초기화 설정을 하려면 예를 눌러줍니다!
저의 경우 예를 눌렀더니 5분 뒤에 컴퓨터가 재부팅된다는 메시지가 뜨더라고요~
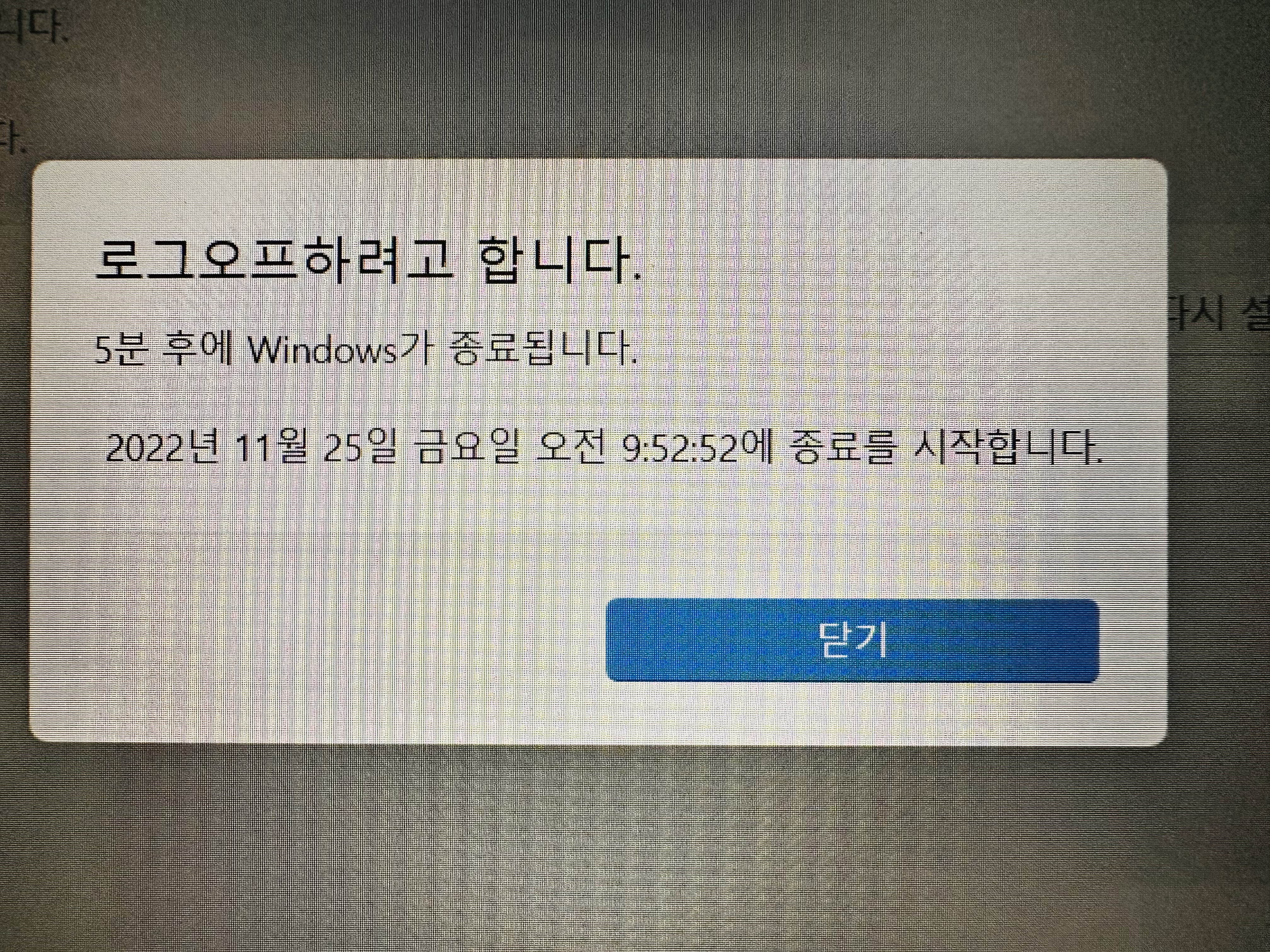
이후에 네트워크 초기화해서 다시 인터넷 설치까지 해야 하는지 알 수 없어 저는 기다리지 않고 그냥 재부팅을 했습니다!
★★네트워크 초기화까지의 정확한 결과는 컴퓨터가 자동적으로 꺼질 때까지 기다리지 않아서 설명드리지 못하지만 그래도 여기까지라도 도움 되시는 분들이 있을까 하고 경로까지만 알려드리고자 글을 올렸습니다.
'IT이야기 > 유용한IT팁' 카테고리의 다른 글
| 윈도우 11에서 iso 가상 드라이브 파일 데몬툴스 프로그램 필요없이 열기 (0) | 2022.12.03 |
|---|---|
| '윈도우 11'에서 '프로그램 삭제'하는 방법 / 마이크로 소프트 office 365 기본프로그램 삭제하기 (0) | 2022.12.02 |
| 카카오톡 전체 묶음사진 보내는 방법 (0) | 2021.06.02 |
| PC 중국어 키보드 언어 설정 방법 (0) | 2021.01.07 |
| zoom 줌 화상회의 구독 자동결제 취소방법 (0) | 2020.09.13 |