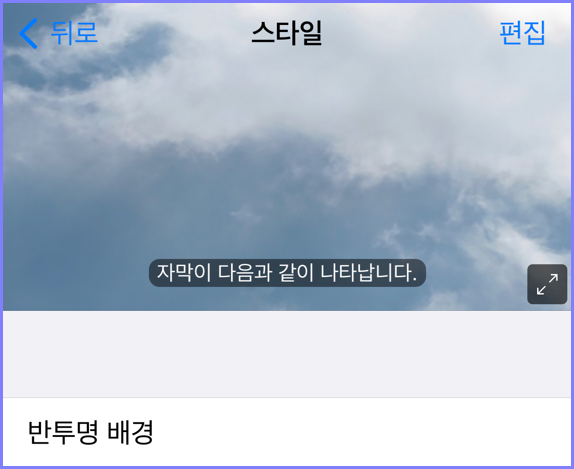
아이폰설정에서 자막크기 스타일 변경하기
아이폰에서 유튜브나 기타 웹사이트 자막을 볼 때 자막크기가 너무 작거나 자막글자가 잘 안 보일 때가 있죠?
처음에는 아이폰에서 유튜브 자막이 너무 작아 유튜브 설정에서 자막크기를 바꿔야 하는 줄 알았는데 아이폰설정에 가서 자막크기나 배경바색상등을 바꾸어야 하더군요.
자! 그럼 아이폰 설정에서 본인에게 맞는 자막스타일 변경 해 볼까요?
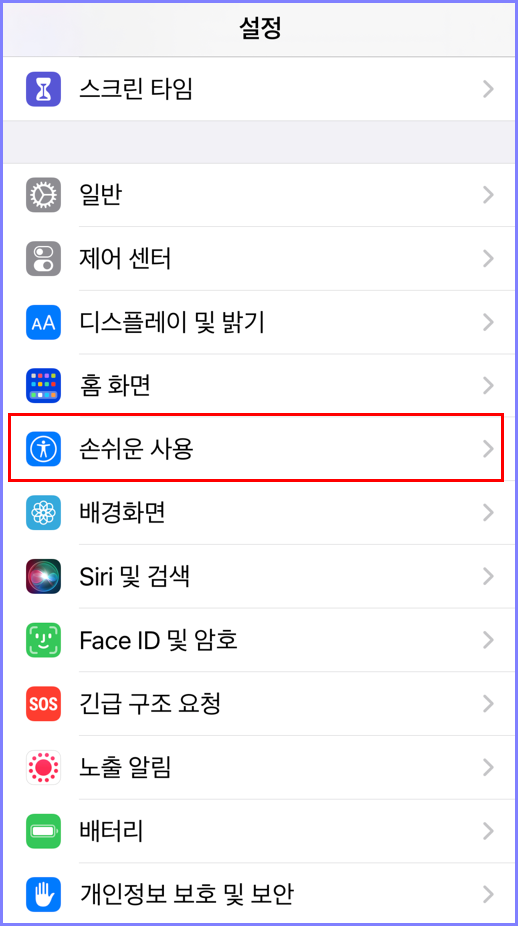
아이폰 설정에서 '손쉬운 사용'을 클릭을 해줍니다.
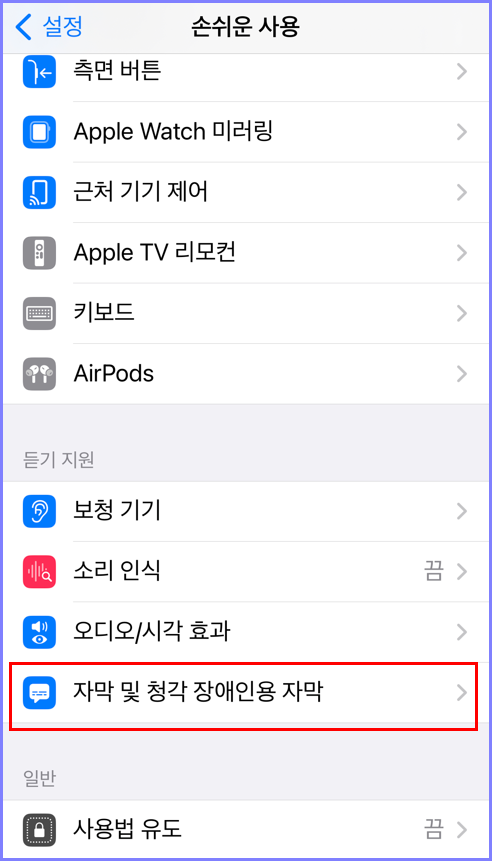
듣기 지원에서 '자막 및 청각 장애인용 자막'을 선택해 줍니다

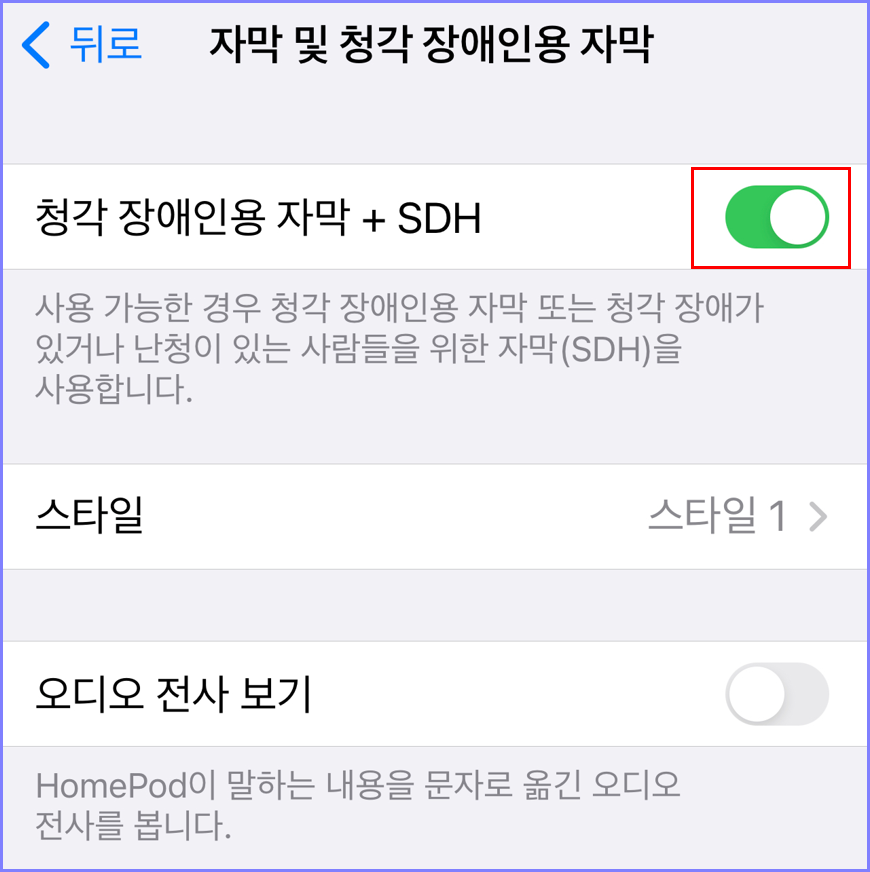
'청각 장애인용 자막 + SDH' 옆의 버튼을 활성화시켜줍니다.

자막 크기나 색상등 바꿔주려면 '스타일' 오른쪽 부분을 클릭을 해줍니다!
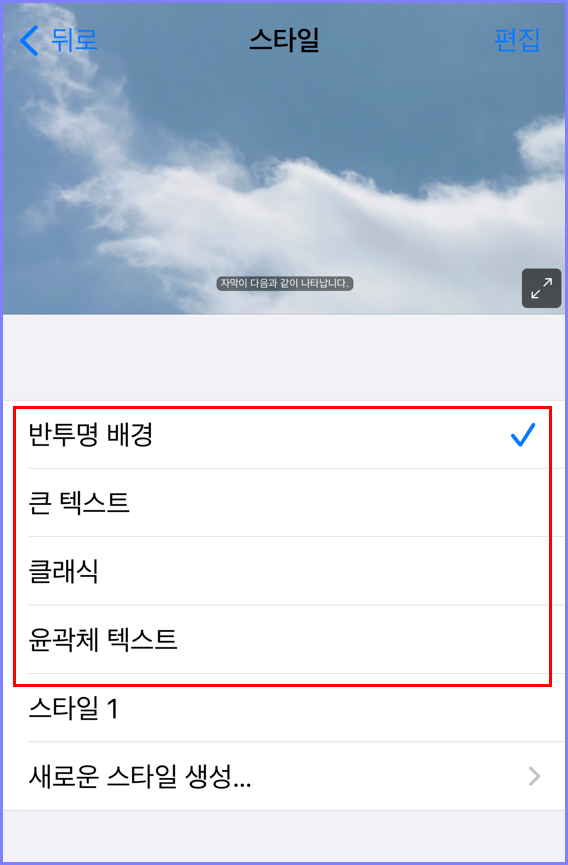
이 부분들을 클릭해서 글자색 바 색상을 변화시키거나 텍스트 크기등을 변화시키려면 각 항목을 눌러 정해줍니다.
여기에서 정해지면 일단 처음에 '스타일 1'을 생성시키는 것입니다.
'새로운 스타일 생성'을 클릭할 때마다 '스타일 2' '스타일 3'등 계속 형성해서 각각 자막스타일을 지정해 놓으면 자막 볼 때 '본인이 정해놓은 스타일 종류에 따라 빠르게 자막스타일을 변화시킬 수 있습니다. 물론 이름을 '스타일' 말고도 다른 이름으로 변경할 수도 있습니다.
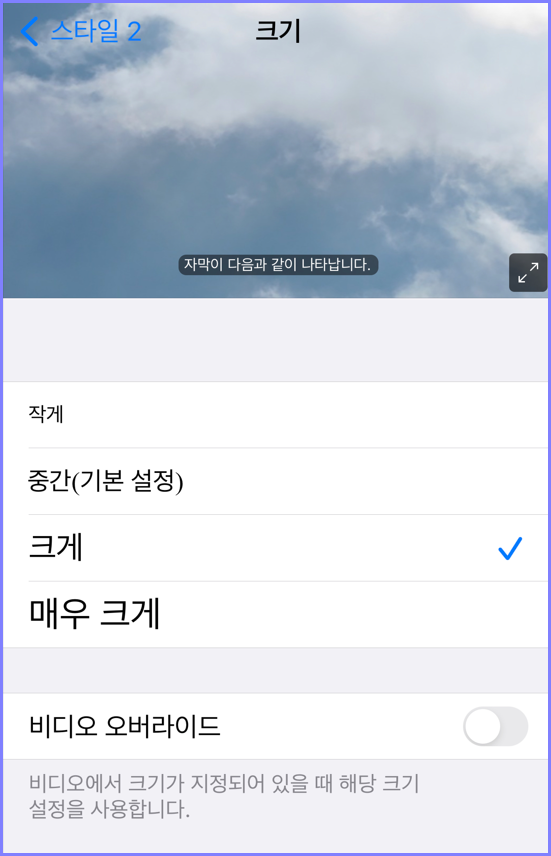
각 스타일에서 자막크기도 변경할 수 있는데
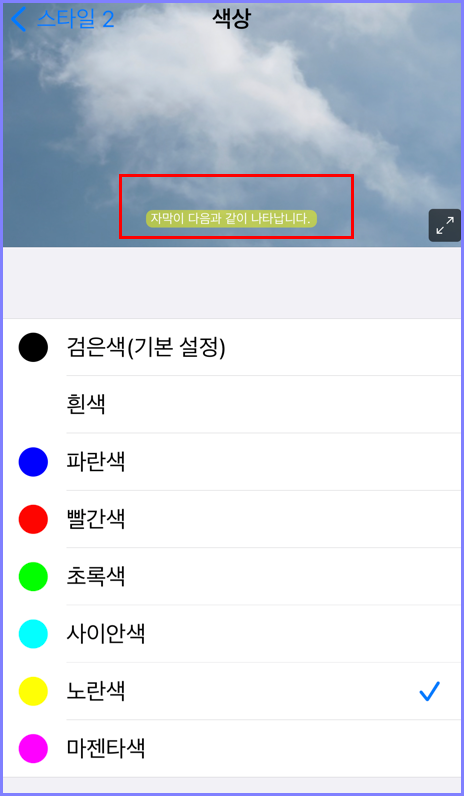
'새로운 스타일 생성'에서 새로운 스타일을 만들 때마다 자막색상이나 자막바색상을 변경 지정해 줄 수 있습니다.
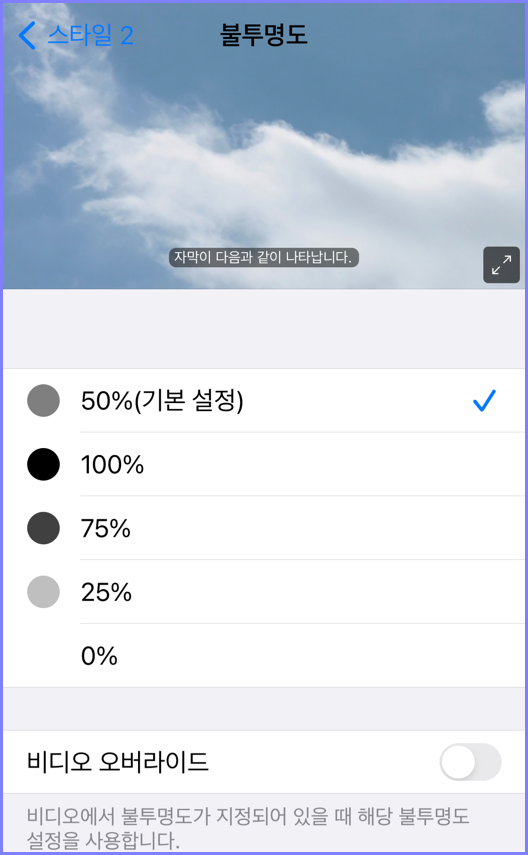
배경바 불투명도도 조절해서 스타일에 적용을 시켜줍니다.
제가 일단 '스타일 1'과 '스타일 2'를 조금 다르게 정해놓았는데요~
유튜브에서 자막이 어떻게 나오는지 2가지 스타일을 보여드리겠습니다!
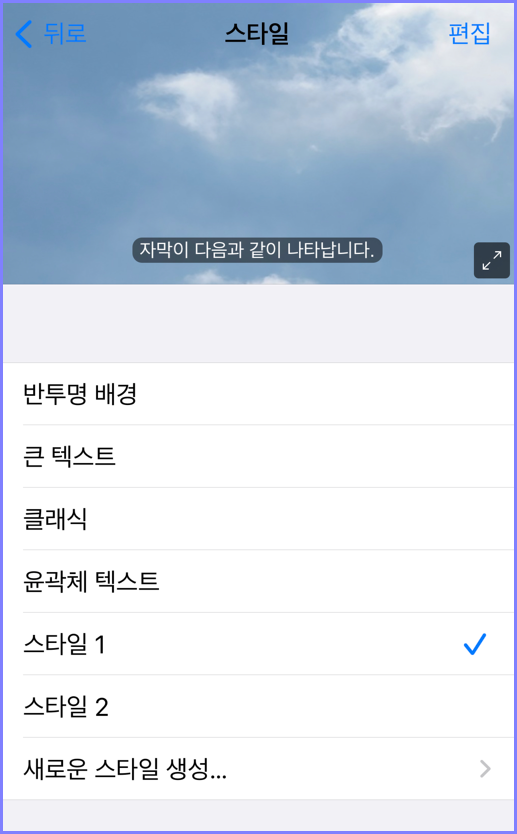
먼저 제가 정해놓은 '스타일 1'을 클릭해 볼게요!
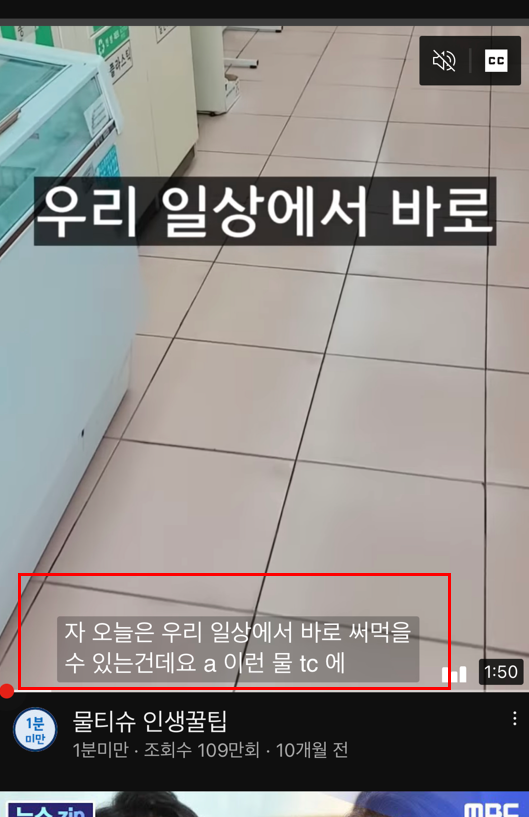
유튜브에서 '스타일 1'이 자막생성되는 것을 보니 이렇게 나옵니다!
유튜브에서 만약 자막이 안 보인다면 유튜브설정에서 자막이 '사용 안 함'으로 되어있기 때문에 설정에서 자막을 누르고 한국어나 기타 다른 언어 또는 자동생성등을 눌러줘야 자막이 보입니다!
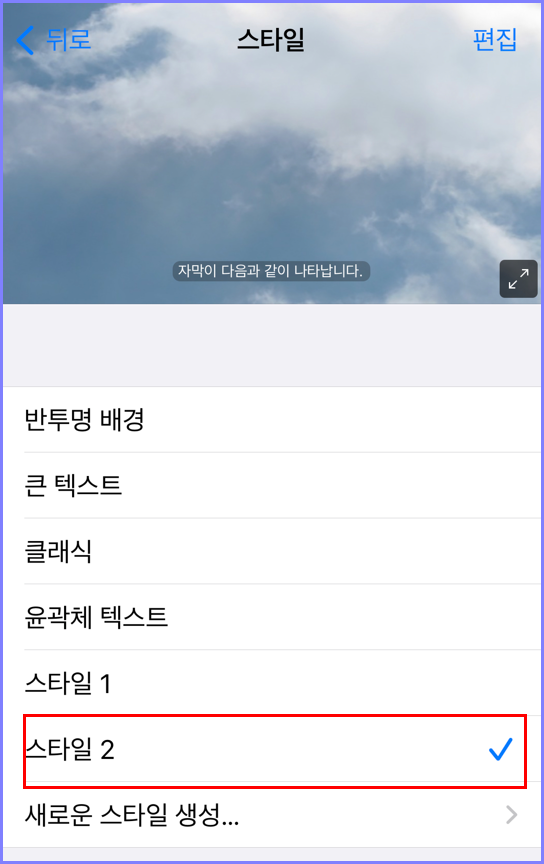
이번에는 제가 정해놓은 '스타일 2'를 클릭을 해보겠습니다.
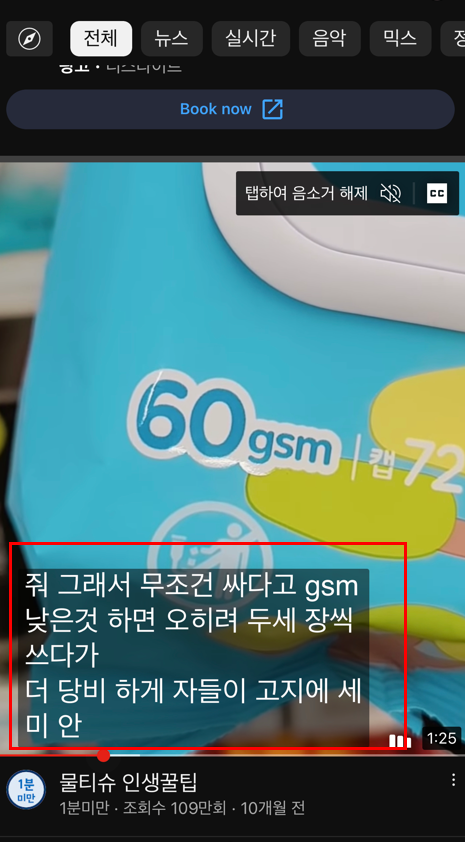
'스타일 1'보다 '스타일 2' 자막이 훨씬 보이죠?
이렇게 스타일마다 자막스타일을 다 다르게 지정해 놓으면 자막을 볼 때마다 각각 지정할 필요 없이 스타일종류만 누르면 자신이 원하는 자막스타일을 그때그때 바꿀 수 있습니다.
'IT이야기 > 모바일' 카테고리의 다른 글
| 아이폰 아이패드 배터리효율 다크모드 / 라이트모드 빠른 변경 (0) | 2023.05.18 |
|---|---|
| 아이폰 아이패드 화면공유 미러링 ApowerMirror 사용법 / 유튜브 콘텐츠 쉽게 촬영하는 방법 (3) | 2023.04.05 |
| 애플워치 만보걷기 걸음수 표시 / 시계페이스 편집하기 (0) | 2023.03.15 |
| 카카오톡에서 현금영수증 자동발행 등록하기 (연말정산 공제율 30%) (0) | 2023.03.13 |
| 아이폰 14 프로맥스 먹통 전원켜기 재부팅 해결방법 (13) | 2023.02.13 |



