아이폰이나 아이패드는 기본이 라이트모드로 되어있습니다.
아이폰이 아이더라도 모든 스마트폰은 다크모드가 지원되고 있습니다.
아무래도 다크모드는 라이트모드보다 눈피로도도 덜 하고 배터리 효율도 좋으니 많은 분들이 라이트모드보다 다크모드를 선호하고 있습니다.
물론 라이트모드를 좋아하는 분들도 많이 계실텐데 저 개인적으로는 라이트모드와 다크모드를 빠르게 변경하며 편리하게 사용하고 있습니다.
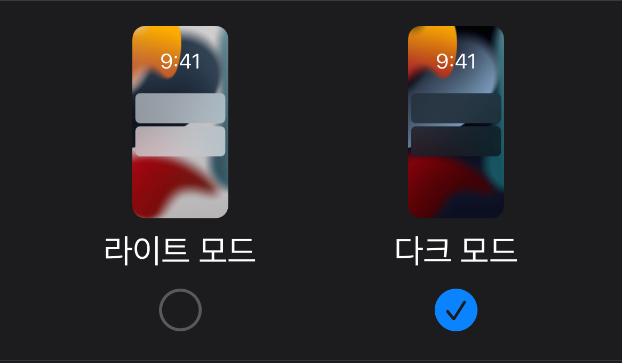
아이폰 아이패드 라이트모드와 다크모드를 빨리 변경하는 방법

설정에서 디스플레이 및 밝기를 클릭을 해줍니다.
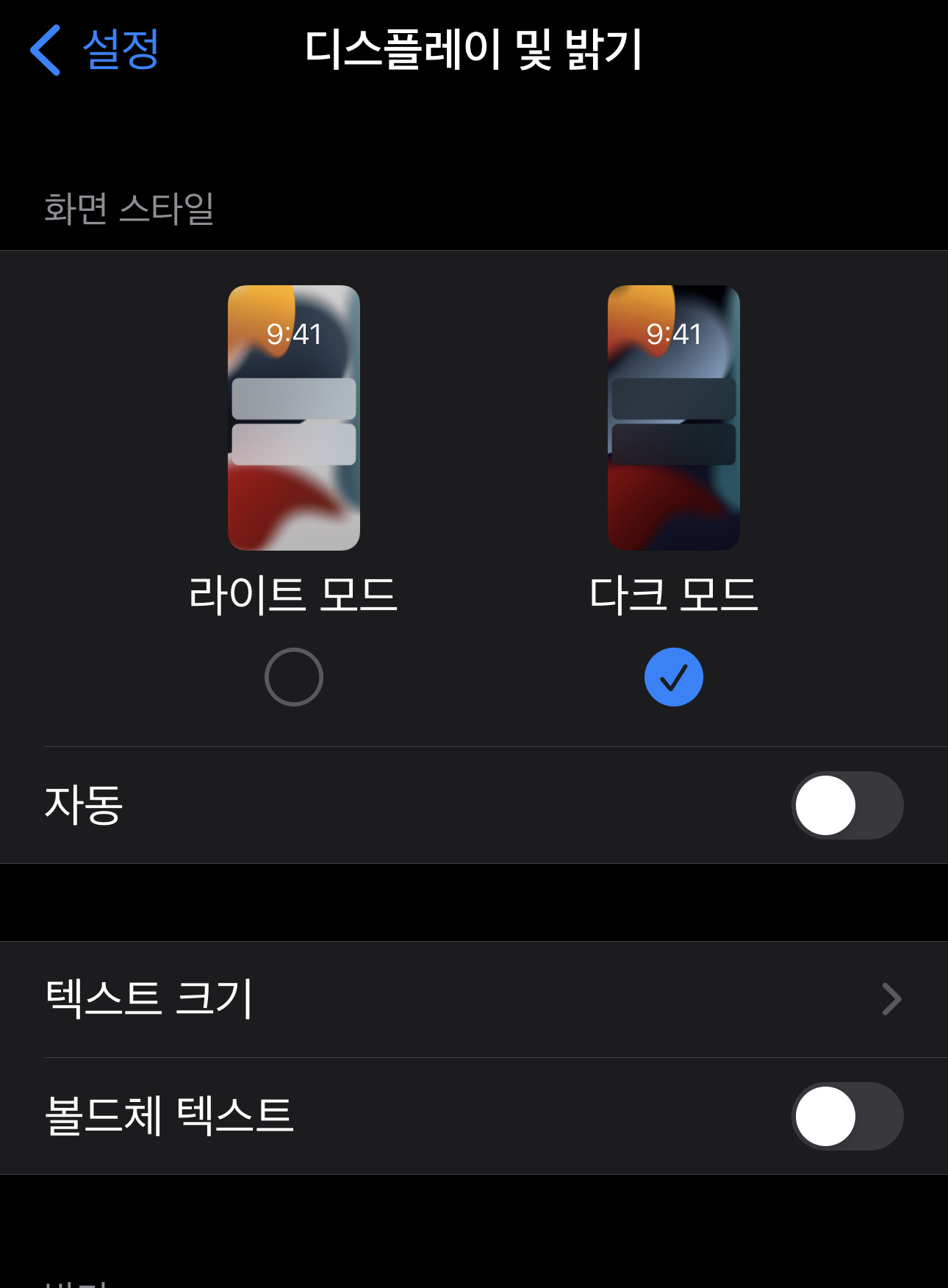
여기 화면스타일에서 바로 라이트모드와 다크모드를 바꿔줄 수 있습니다.
다크모드는 화면전체가 까맣게 나오기 때문에 배터리효율에 더 도움이 된다고 합니다.
아무래도 빛을 발산하는 부면이 적어지니 도움이 될 거라 생각합니다.
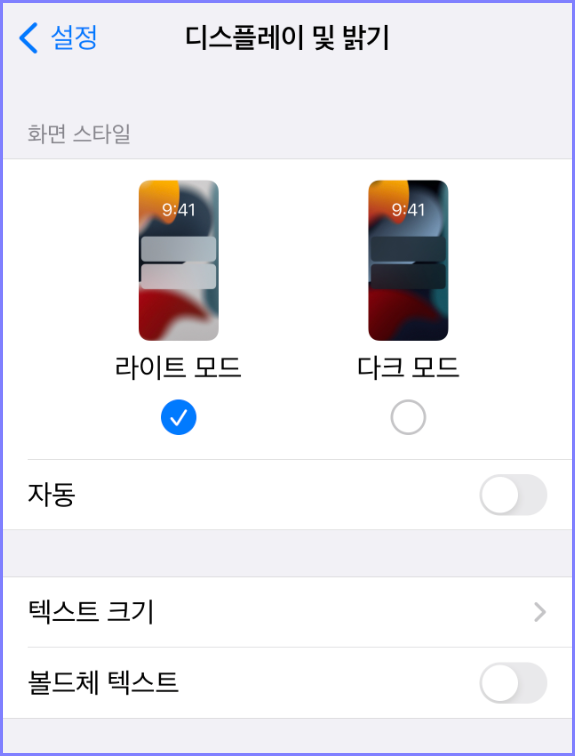
라이트 모드로 체크하는 순간 이렇게 바로 화면이 밝아집니다!
설정에 들어가서 이렇게 다크모드와 라이트 모드를 쉽게 변경이 가능하지만 이렇게 항상 설정에 들어가서 변경한다면 조금 번거로울 수 있겠죠?
아주 간단하게 다크모드와 라이트모드를 변경가능하도록 설정하는 방법을 설명하겠습니다!
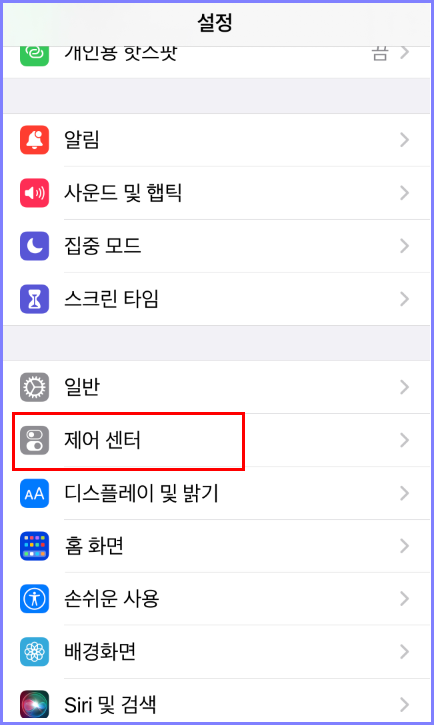
설정에서 - 제어센터에 들어갑니다.

제어센터에서 앱 내 접근과 홈 제어 보기 버튼을 활성화시켜놓고 아래로 죽 스크롤을 해줍니다!
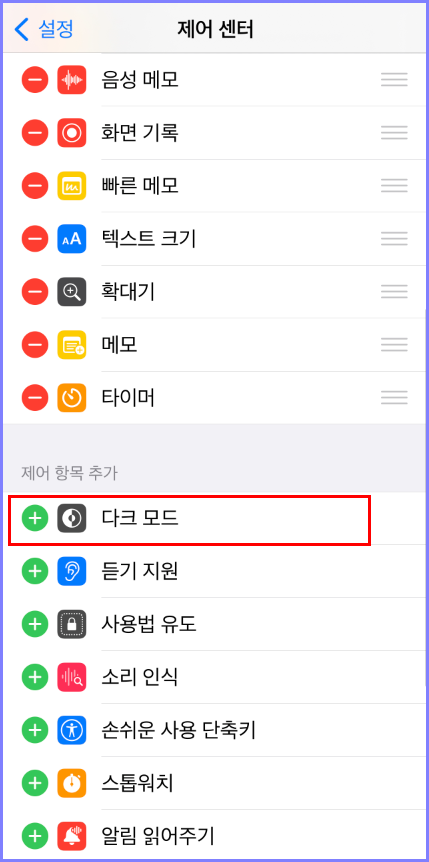
제어 항목 추가에서 '다크 모드'를 눌러 추가를 해줍니다.
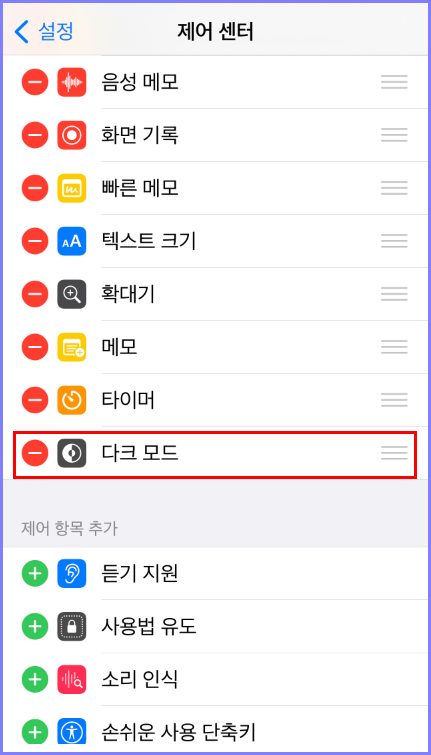
제어센터에 '다크 모드'가 추가가 된것이 보이지요?
제어센터에서 제거하고자 하면 여기에서 나중에 'ㅡ'를 눌러 제거를 해주면 된다.
다른 기능들도 이처럼 자유롭게 추가하고 제거를 하면서 본인만의 제어센터를 구성해 볼 수 있습니다.
이제 제어센터에 '다크모드'를 추가했으니 제어센터에서 활용해 볼까요?
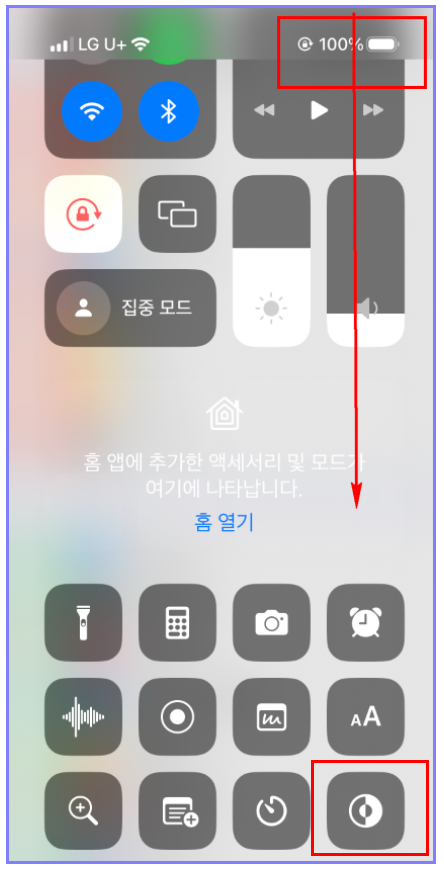
아이폰이나 아이패드에서 제어센터를 여는 방법은 손가락으로 오른쪽 위부분에서 아래로 쓸어내리면 이렇게 제어센터가 나타납니다.
이 제어센터에서 와이파이 밝기조절 음량조절등 기타 기능을 쉽고 빨리 동작을 시킬 수가 있는데 아래쪽 기능제어 부분에서 맨 아래 부분에 다크모드 버튼이 추가가 된 것을 볼 수 있습니다.
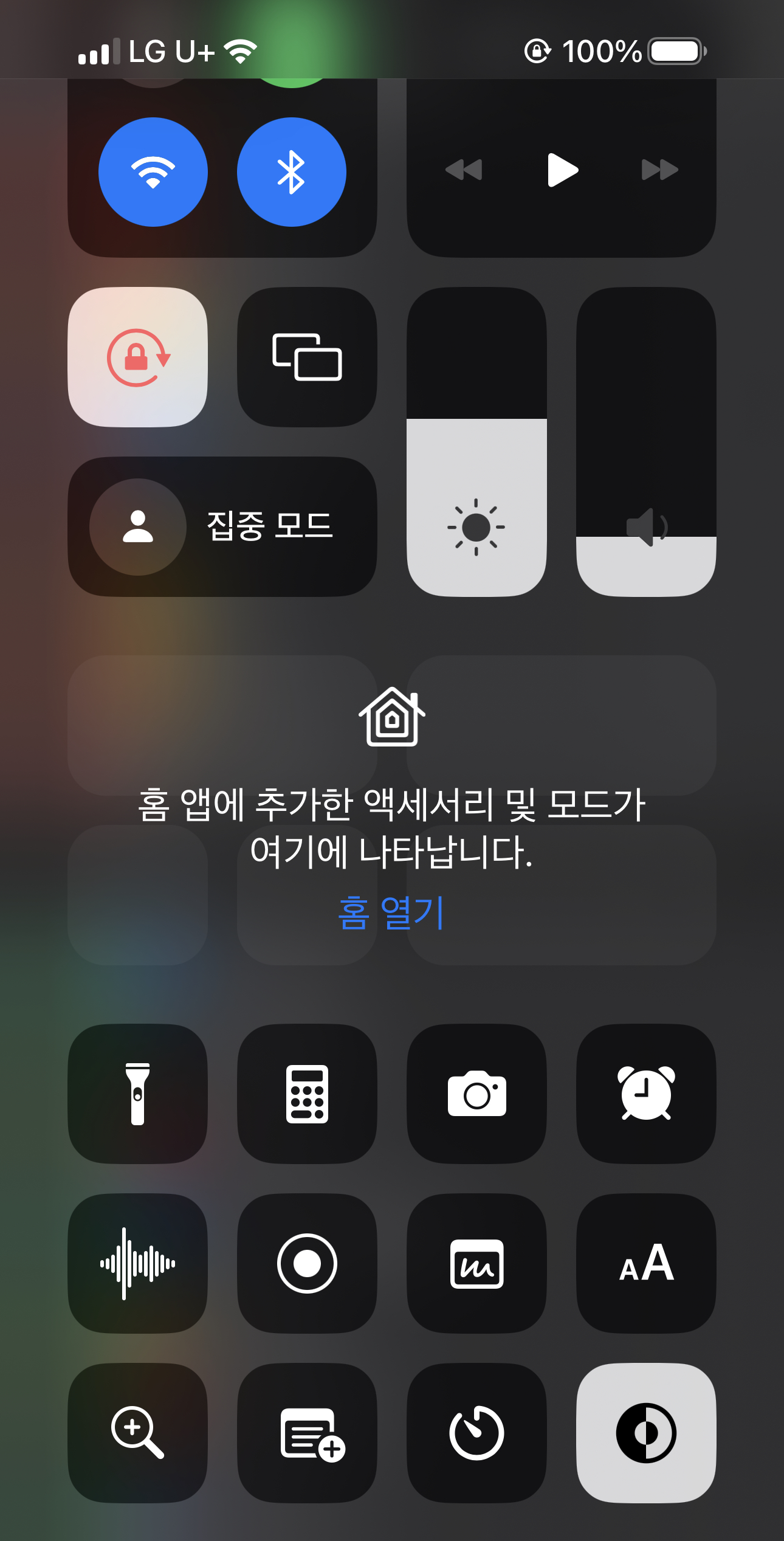
다크모드 버튼을 클릭을 하자마자 바로 화면전체가 어두워지는 것을 볼 수가 있습니다.
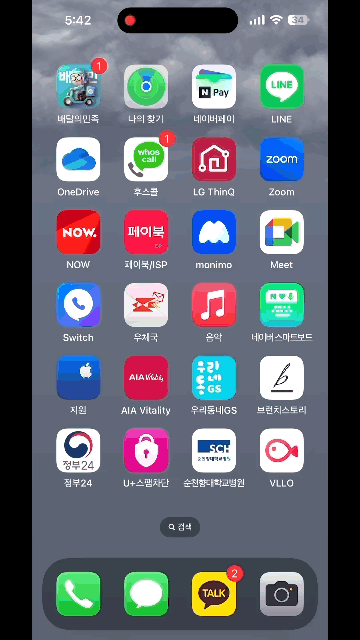
GIF 이미지처럼 상단 오른쪽을 쓸어내려 다크모드버튼을 눌러 라이트모드와 다크모드를 쉽게 변경해 보세요!
그러면 GIF 이미지처럼 다크모드 버튼을 제일 첫 번째에 오도록 해볼까요?
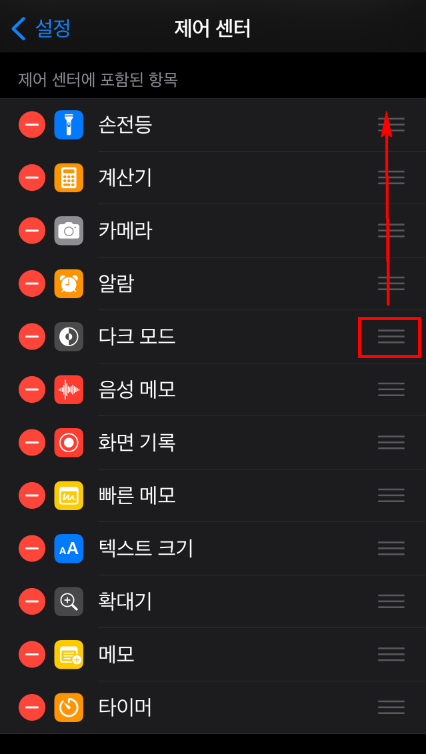
다시 제어센터에 들어가서 오른쪽 3개의 바를 눌러 위로 끌어올려줍니다.
다른 기능들도 이 3개의 바를 눌러 이리저리 이동을 시켜 제어센터의 자리배치를 변경해줄 수 있습니다.
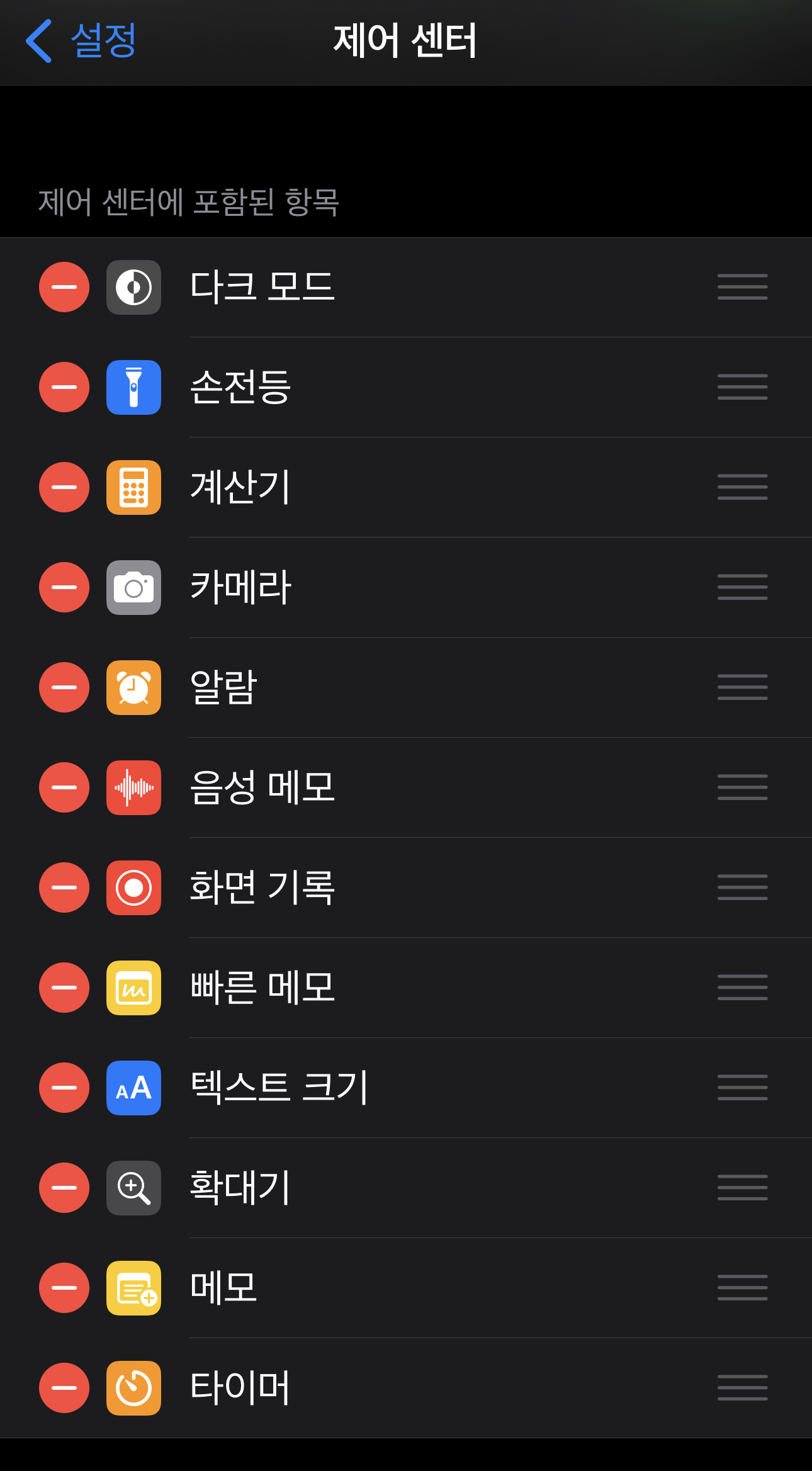
설정 제어센터에서 '다크 모드'를 제일 첫 번째로 이동시켜 볼까요?
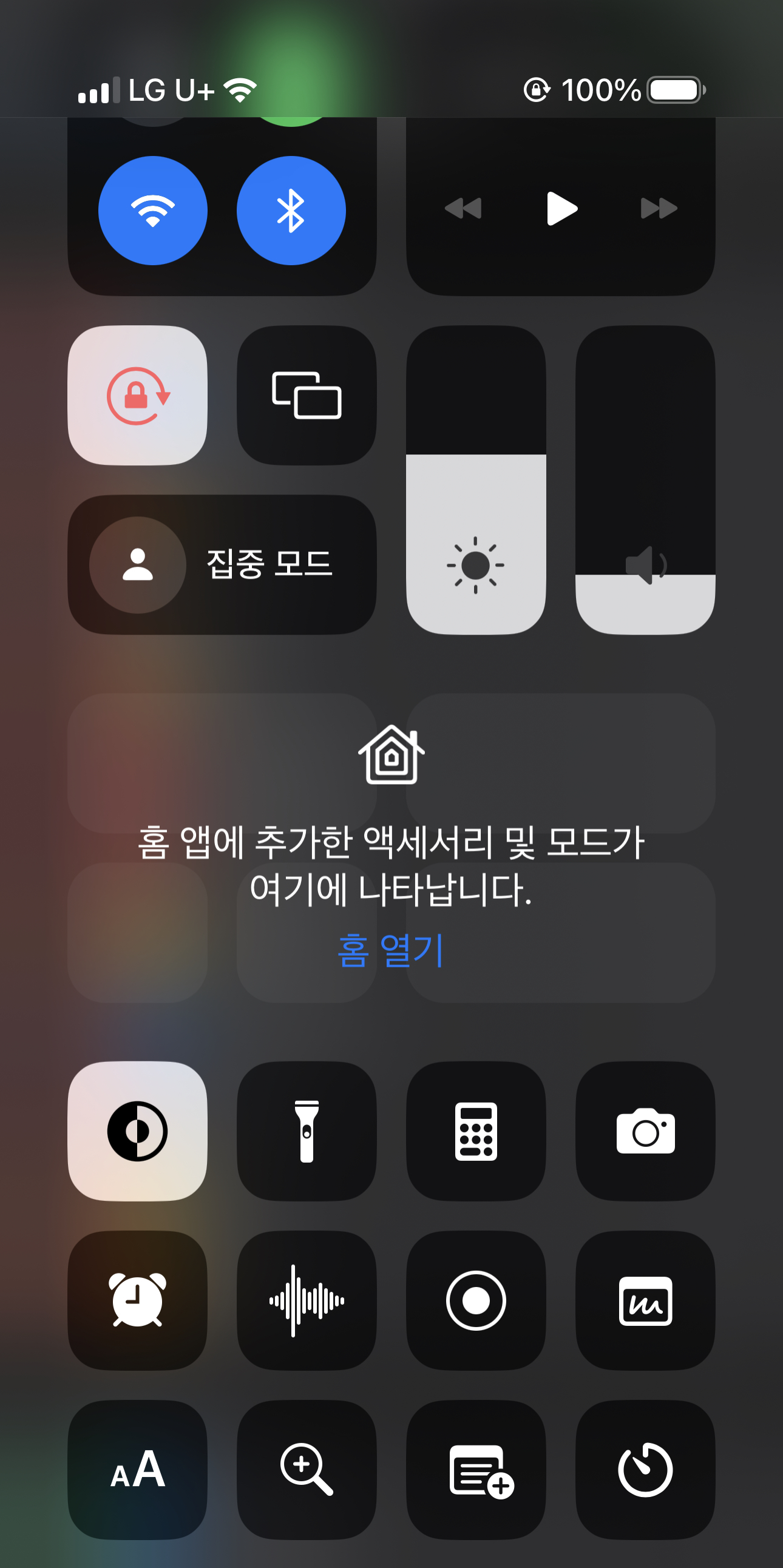
설정 제일 처음으로 자리를 옮긴과 동시에 홈화면 오른쪽에서 스크롤을 내려 제어센터를 보면 이렇게 '다크모드'버튼이 제일 첫번째로 가 있는 것을 볼 수 있습니다.
제어센터의 다른 기능들도 활용해 보세요.
저는 개인적으로 많이 쓰는 손전등, 계산기, 카메라, 알람, 녹음, 녹화기능등 자주 사용하는 기능버튼들을 추가해서 여러 기능들을 간단하게 동작하며 편리하게 사용하고 있습니다.
포스팅이 도움이 되셨다면 '하트' 눌러주세요!

'IT이야기 > 모바일' 카테고리의 다른 글
| 아이폰 아이패드 화면공유 미러링 ApowerMirror 사용법 / 유튜브 콘텐츠 쉽게 촬영하는 방법 (3) | 2023.04.05 |
|---|---|
| 아이폰 유튜브 자막 크기 바색상 스타일 바꾸기 (4) | 2023.03.18 |
| 애플워치 만보걷기 걸음수 표시 / 시계페이스 편집하기 (0) | 2023.03.15 |
| 카카오톡에서 현금영수증 자동발행 등록하기 (연말정산 공제율 30%) (0) | 2023.03.13 |
| 아이폰 14 프로맥스 먹통 전원켜기 재부팅 해결방법 (13) | 2023.02.13 |



